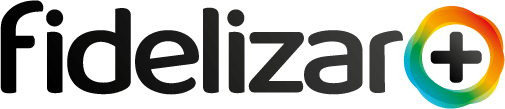Como customizar os templates dos e-mails
Neste artigo mostraremos os passos para você customizar os seus templates de aniversário, boas vindas, feliz aniversário, resgate e saldo de pontos.
Loren Farias
Última atualização há 3 anos
Os e-mails servem para manter a comunicação recorrente com seu cliente, para que ele sempre se lembre de sua loja, de quantos pontos possui e se sentir especial no dia do seu aniversário. Ter esse contato com seu consumidor é seu diferencial, por isso a importância de customiza-los de um jeito bem legal para que eles não se esqueçam de você.😉
Passo 1 - Acesse o painel administrativo e faça seu login. Clique aqui
Passo 2 - Clique em Mais > Configurações

Passo 3 - Clique em E-mails

Passo 4 - Edite os seguintes quadros:

- Escolha qual será o tipo de e-mail: Você terá 4 opções;
- Bem-Vindo que é enviado para o cliente quando é feito o cadastro dentro da sua loja;
- Feliz Aniversário que é enviado para o cliente em até 24 horas no dia do aniversário;
- Saldo de Pontos que é enviado a cada 15 dias (do dia 01 ao dia 05, e do dia 15 ao dia 20) informando o saldo que contém;
- Resgate de Pontos que é como se fosse um "recibo" do resgate feito pelo cliente;
- Título do e-mail: Escreva um título bem legal para atrair o cliente. Por exemplo: Olá, % nome%, Seja bem vindo ao nosso programa de fidelidade!
- Selecione se deseja que esse e-mail fique ativo para o cliente
- Selecione se deseja que a pesquisa NPS apareça no corpo do e-mail.
💡Importante: Essas palavras que ficam entre "%" são substituídos pelos valores correspondentes da sua loja e do seu cliente. Quer saber mais? Clique aqui
Passo 5 - Agora edite o template do e-mail do jeito que desejar
Coloque emoji, mude a cor, deixe em negrito e tudo que quiser para deixar seu cliente interessado em ler.

💭 Como faço para adicionar imagens no template de e-mail?
Para colocar imagens e customizar ainda mais seu template, clique em Imagens.

Logo em seguida, clique na imagem que quer adicionar ao template escolhido e cópie o link da imagem gerada.

Depois da URL da imagem copiada, clique na imagem do quadro, com a descrição Insert Image.

Aparecerá no seguinte pop-up para você:

Nesse pop-up informe:
- Fonte: Cole aqui o link copiado;
- Descrição da imagem: De uma descrição para a imagem;
- Dimensões: Escolha como dimensões da imagem. Esses campos são preenchidos automaticamente de acordo com a imagem colocada em Source.
Ao clicar em OK a imagem será criada no template e você pode ajustar o tamanho como desejar 😉
Passo 6 - Por fim, clique em Salvar Dados para que suas mudanças sejam salvas.
💡 Importante: Se desejar, você consegue enviar um teste ou visualizar como mudanças do e-mail conhecido. Basta clicar em Enviar teste ou Visualizar.

Esperamos ter te ajudado! 😀
PRECISA DE SUPORTE?
Fale conosco em [email protected] ou nos chame através do chat em nosso site oficial Clique aqui.